Win11系统默认开启系统更新功能,开启该功能电脑每月就会自动下载并安装系统更新,虽然系统更新功能能确保win11系统保持最新,但有时可能会因为自动更新而打断你的工作。如果你希望暂时停止系统更新,今天小编就详细介绍如何在Windows 11中暂停系统更新。

一、教程系统环境
1. 操作系统:Windows 11
2. 适用机型:支持Windows 11的所有设备,包括台式机、笔记本、一体机等。确保系统已经安装了最新的Windows 11更新,以保证操作界面与教程一致。
二、什么是win11暂停更新
Windows 11暂停更新是指用户在一定时间内停止系统自动下载和安装更新的功能。这意味着在暂停更新期间,系统不会自动获取新的操作系统功能、驱动程序、或安全更新。
三、如何在Windows 11中暂停更新
方法一:通过系统设置暂停更新
1、首先鼠标点击win11系统任务栏中的开始菜单,在里面选择"设置"选项打开。
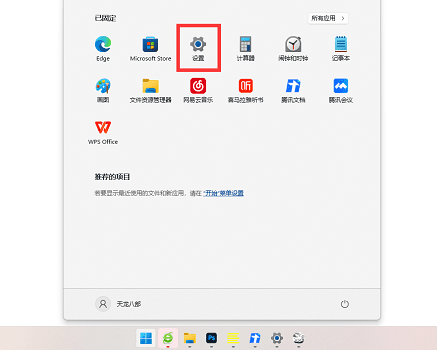
2、在打开的系统设置窗口中,鼠标点击左侧菜单中的"Windows更新"选项。
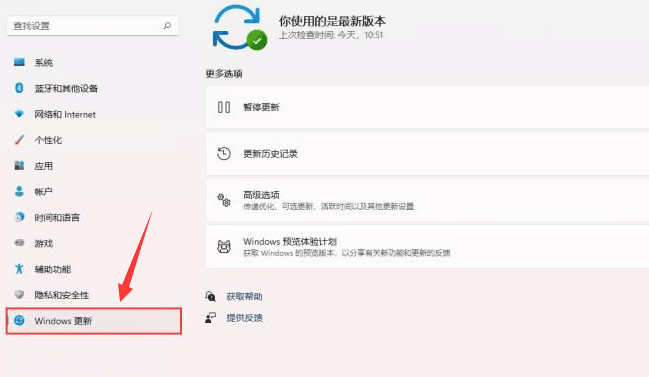
3、然后就可以在窗口的右侧找到"暂停更新"选项,鼠标点击右侧的选项框下拉按钮,在给出的列表中选择合适的暂停时间就可以了,不过最长只有5周时间,有些用户觉得这个暂时更新时间太短了。
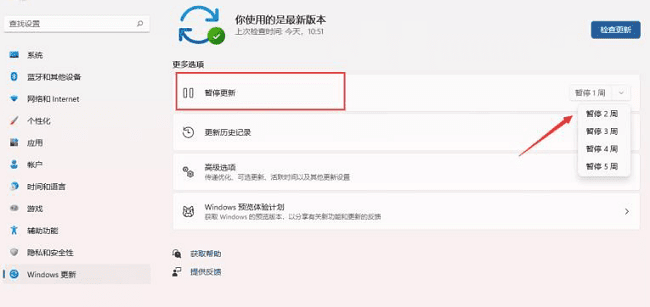
方法二:暂时时间太短,可以通过注册表添加暂停更新时间
1、首先鼠标右键点击win11任务栏上的【Windows开始徽标】,在打开的右键菜单项中选择【运行】选项。
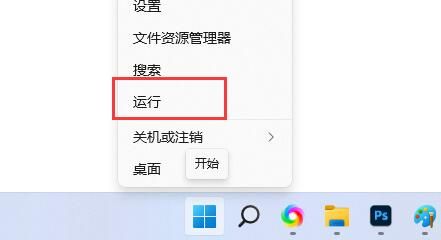
2、在打开的运行窗口,输入命令:【cmd】,点击确定打开命令提示符窗口。
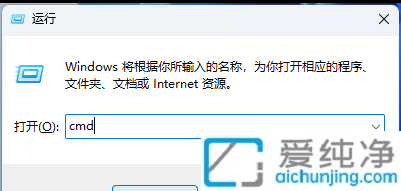
3、在弹出的命令提示符CMD窗口中,输入并按回车执行以下命令:
reg add "HKEY_LOCAL_MACHINE\SOFTWARE\Microsoft\WindowsUpdate\UX\Settings" /v FlightSettingsMaxPauseDays /t reg_dword /d 5000 /f
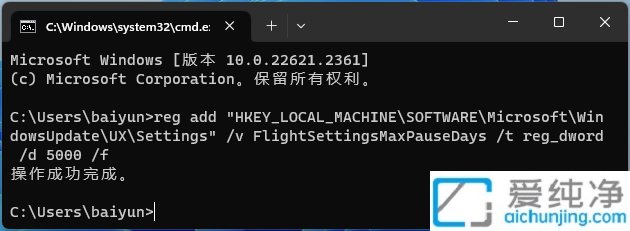
4、再回到Windows 更新选项界面,就有了更新的暂停更新时间了,可以暂停700多周。
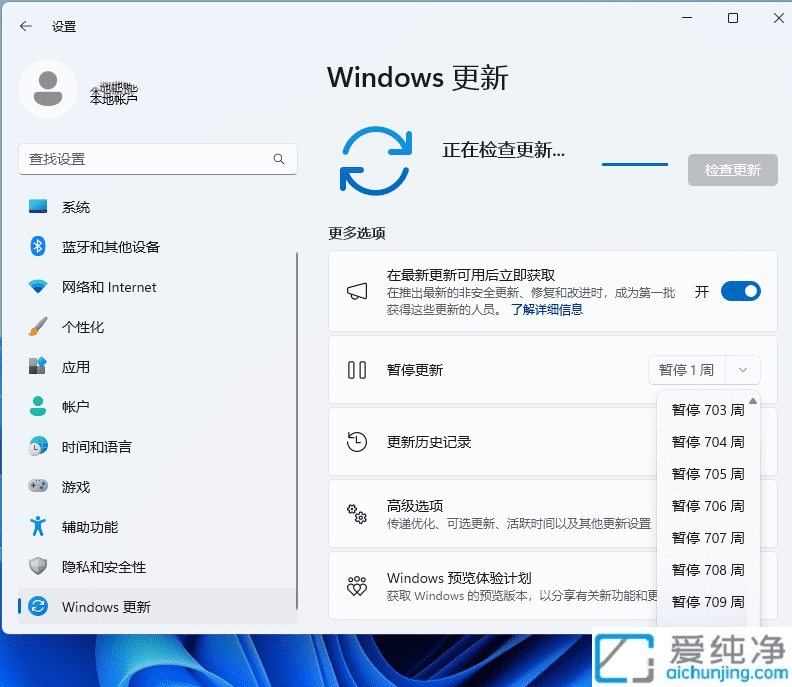
通过在 Win11中暂停更新,用户可以有效控制更新的时机,避免自动更新在工作中造成困扰。虽然暂停更新能够为你带来便利,但建议定期检查并安装重要的安全更新,以保持系统的安全性和稳定性。