当在使用Win10系统安装了WPS软件之后,我们就会发现在此电脑里面多出来了一个WPS网盘,有些用户不需要这个图标,就想知道Win10如何删除WPS网盘,那么该怎么解决呢,今天小编就给大家详细介绍一下Win10删除WPS网盘教程,有需要的小伙伴快来看看吧。

一、教程系统环境:
操作系统:Windows 10
电脑机型:任何安装了WPS Office且启用了WPS网盘功能的Windows 10设备
二、为什么会出现wps网盘图标
WPS网盘图标的出现主要是因为WPS Office与WPS网盘服务的集成,特别是在启用了同步功能或安装了WPS网盘客户端时。这个图标提供了快速访问云存储的方式,方便用户进行文件管理和同步。如果你不希望在“我的电脑”或文件资源管理器中看到这个图标,可以通过禁用网盘同步功能、修改WPS Office设置或卸载WPS网盘客户端来移除它。
三、教程目标:
本文将介绍如何从Windows 10的“我的电脑”中删除WPS网盘图标,同时也会给出详细的步骤说明、注意事项和扩展技巧,帮助您更好地管理系统中的图标和快捷方式。
四、具体步骤
方法一:通过WPS Office设置界面禁用网盘图标
1、首先鼠标右击win10系统桌面任务栏中的WPS网盘图标,在弹出的右键菜单中选择"设置"选项打开。
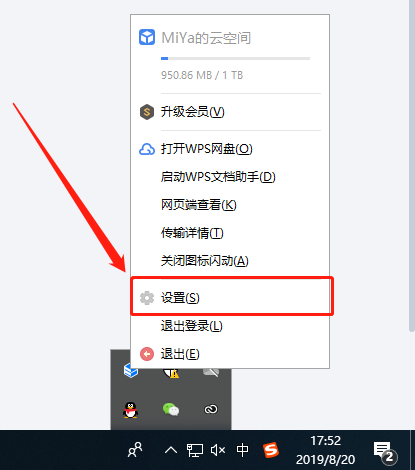
2、在打开的wps设置窗口中,鼠标点击左侧的"WPS网盘"选项,找到"在我的电脑显示WPS网盘入口"选项,并将其右侧的开关打开即可。
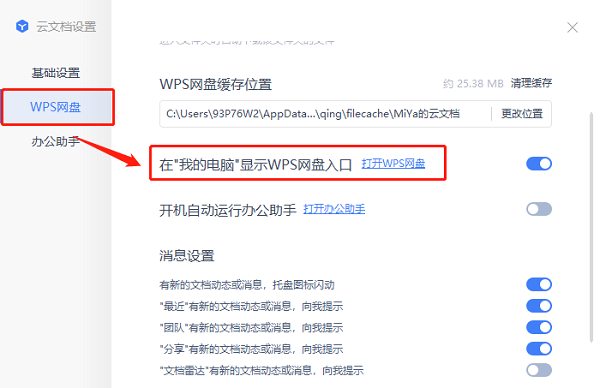
方法二:通过注册表删除WPS网盘图标
1、先使用快捷键"win+R"键,在运行窗口中输入注册表命令:"regedit",点击确定或者回车打开。
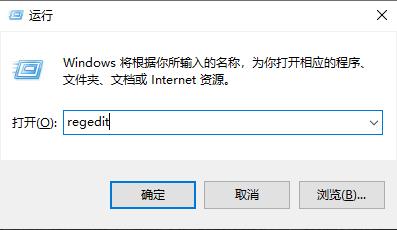
2、在打开的注册表窗口中,我们可以复制以下地址"计算机\HEKY_CURRENT_USER\Software\Microsoft\Windows\CurrentVersion\Explorer"输入到上方地址栏中,并回车定位到此。
3、接着打开"Desktop"注册表项,将其中的"NameSpace"文件夹展开,右击其下方的文件,选择"删除"选项。
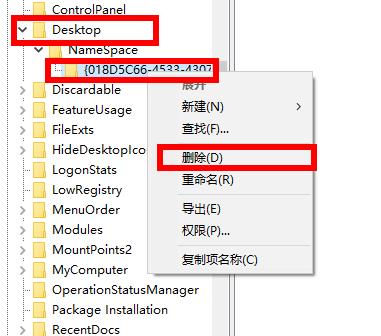
4、最后找到"MyComputer",将其中的"NameSpace"文件夹下方的文件"删除"即可。
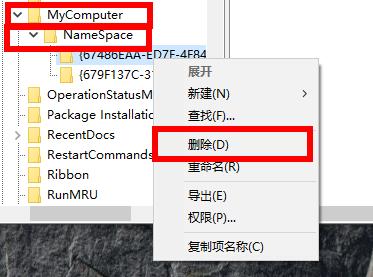
通过上述步骤,你可以轻松地在Win10系统中彻底删除WPS网盘图标,你可以根据需求灵活删除或隐藏WPS网盘图标,提高系统整洁性和个性化设置。